
Use the thumbnail to trim, share, save, or take other actions.Drag to select an area of the screen to record.To move the entire selection, drag from within the selection. To start recording, click Record in the onscreen controls.Ĭlick Options in the onscreen controls to change these settings.Save to: Choose where your recordings are automatically saved, such as Desktop, Documents, or Clipboard.Timer: Choose when to begin recording: immediately, 5 seconds, or 10 seconds after you click to record.Microphone: To record your voice or other audio along with your recording, choose a microphone.Show Floating Thumbnail: Choose whether to show the thumbnail.Remember Last Selection: Choose whether to default to the selections you made the last time you used this tool.Show Mouse Clicks: Choose whether to show a black circle around your pointer when you click in the recording.Open QuickTime Player from your Applications folder, then choose File > New Screen Recording from the menu bar.You will then see either the onscreen controls described above or the Screen Recording window described in the following steps. Before starting your recording, you can click the arrow next to to change the recording settings.To record your voice or other audio with the screen recording, choose a microphone.To monitor that audio during recording, adjust the volume slider (if you get audio feedback, lower the volume or use headphones with a microphone). To show a black circle around your pointer when you click, choose Show Mouse Clicks in Recording.

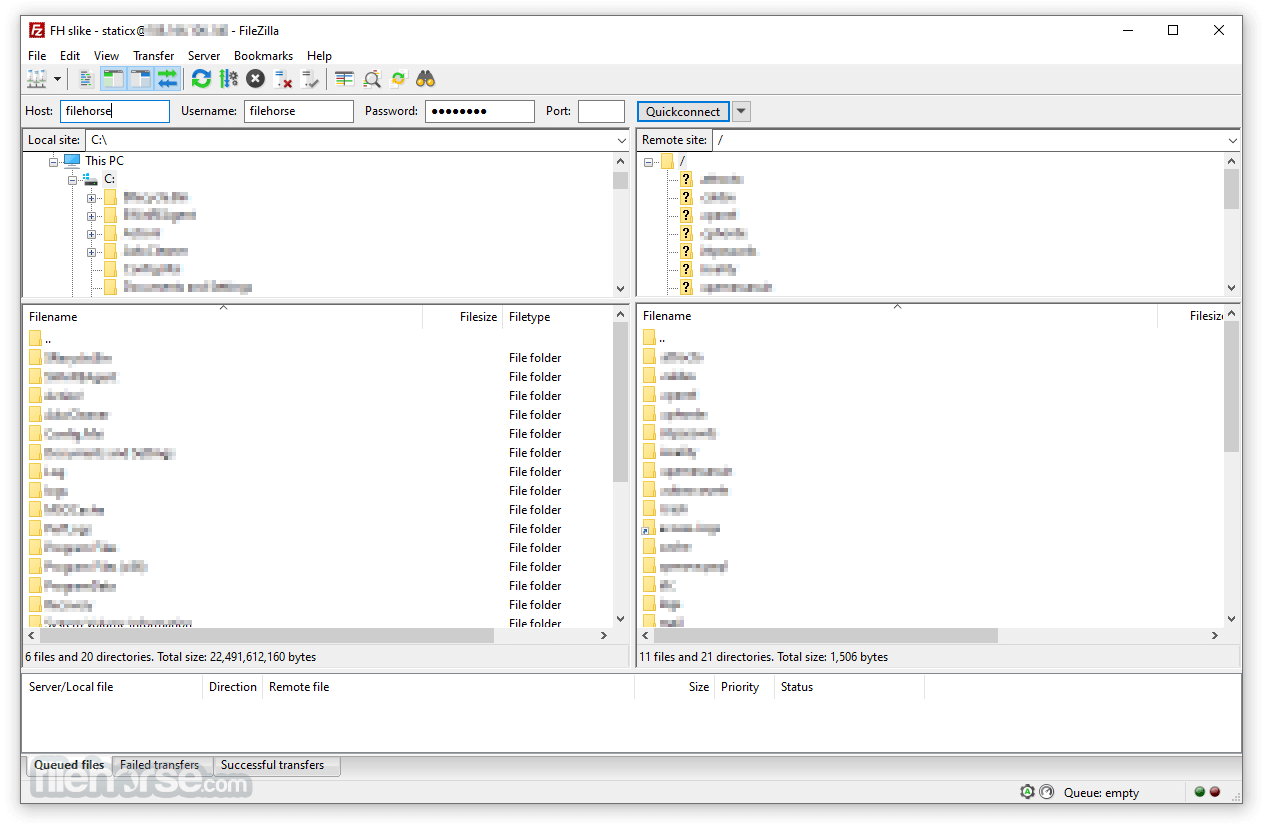


 0 kommentar(er)
0 kommentar(er)
